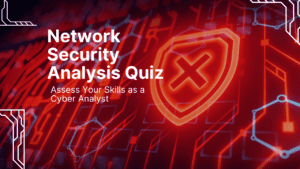Want to delete Photos from iCloud and iPhone 15, iPhone 14, iPhone 13, iPhone SE, iPhone 12, iPhone X and iPad? Then follow the below guide to know the best way to remove and erase iCloud Photos permanently and free some storage space.
If you are getting iCloud storage full messages then you can either subscribe to premium iCloud service or free up storage in iCloud by deleting content Photos, Videos or Files that you’re not using.
Apple iCloud is a digital storage space used to store photos, videos or other files on the internet. You can access these files from your iPhone, iPad or Mac device. These files can be accessed anywhere, as long as you have an Internet connection.
Many iCloud users have complained they are having issues with the free storage space on iCloud. The storage of photos and videos is usually the main culprit, and you can clear up some space by deleting some photos and videos from your iCloud account.
ICloud has an excellent solution for backing up your media, documents, and various files, as well as your iPhone’s data. It’s easy to use, and you don’t have to think about it too much. However, if you have limited storage space on your Apple device (iPhone, iPad, etc.), you might be surprised by how much space is being taken up by your iCloud backups.
Everyone knows storage space is at a premium. That’s why you want to make sure you’re not storing junk on your phone and clogging up your iCloud account, which could lead to many issues. But before deleting everything you can think of, there are some things you need to do.
If you want to delete photos from your iCloud account, but don’t want to lose them, the iCloud Photo Library is a wonderful option. But if you don’t need this feature or have hit your storage limit, you can still delete the photos from your iCloud account without losing them.
How to Delete Photos From iCloud using your iPhone or iPad
Note: This will delete your Photos from both iCloud and iPhone. So, if you want to only delet Photos from iCloud and not from iPhone or MacBook then follow the below method.
Deleting photos and videos from iCloud can be a quick way to help free up storage space on your device. You can delete single or multiple Photos from your iCloud account.
- Open photos app on your iPhone or iPad and go to the Photo or video you want to delete.
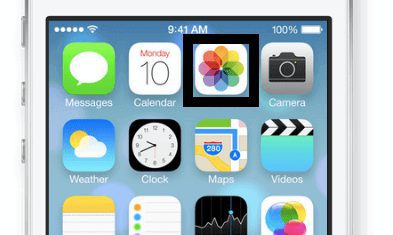
- Now tap and hold the Photo until you see the “delete” option. This will delete the single Photo from both your iPhone and iCloud Photo storage.
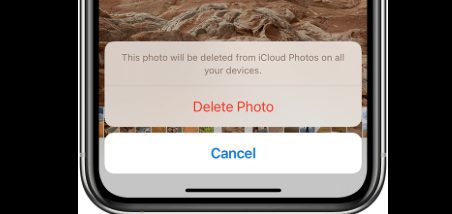
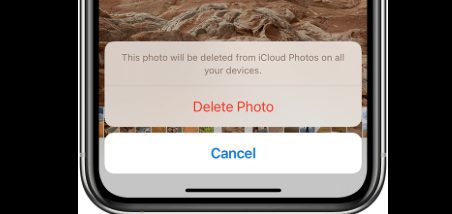
- If you want to delete multiple photos at once, then you just have to choose the “Select all” option which is at the top of the Screen.
- Just click on the Select all and then tap on “Trash icon” at the bottom of your iPhone or iPad display. The Photo app may ask to confirm to delete all Photos from iCloud or iPhone.
All the deleted Photos are sent to ‘Recently Deleted’ folder and get permanently deleted after 30 days.
So, to permanently delete Photos from iCloud and iPhone, Go to Albums and then find the recently deleted photos section.
Tap “Delete All” to remove all the Photos from your iCloud account permanently.
You can delete Photos from iCloud and iPhone 15, iPhone 14, iPhone X, iPhone SE, iPhone 13, iPhone 12 and iPad using this method.
➡
How to delete photos from iCloud without removing them from iPhone, iPad or Mac
To delete Photos from iCloud only and not from your iPhone, you have to turn off iCloud Photos feature. By turning off iCloud Photos Sync feature, you can delete Photos just from iCloud account without affecting your iOS device Photos and Videos.
Step 1: Open Settings and Go to Photos app.
Step 2: Go to iCloud tab and toggle off the iCloud Photos feature. This will stop syncing Photos between iPhone and iCloud. You have to turn off this setting in every device that is connected to the iCloud account.
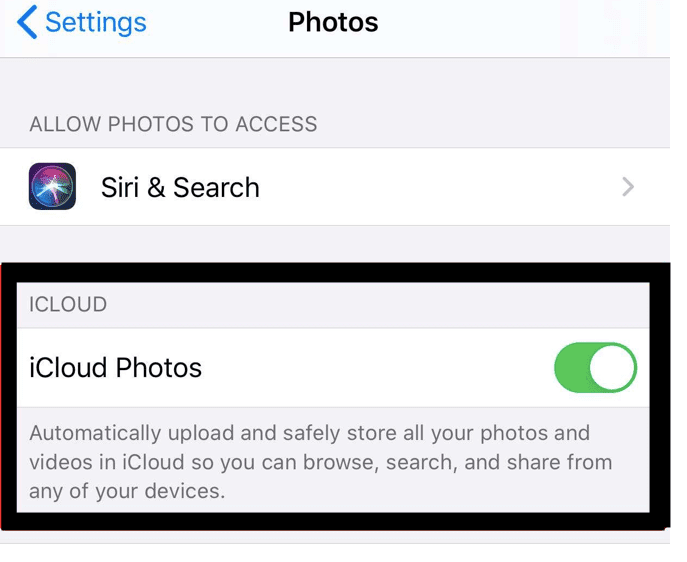
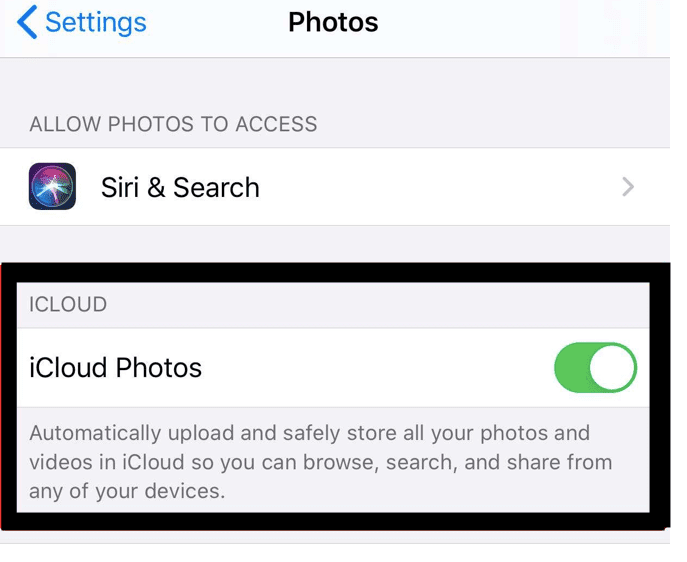
Step 3: Now Open iCloud.com on your iPhone or Mac laptop and login with your Apple ID.
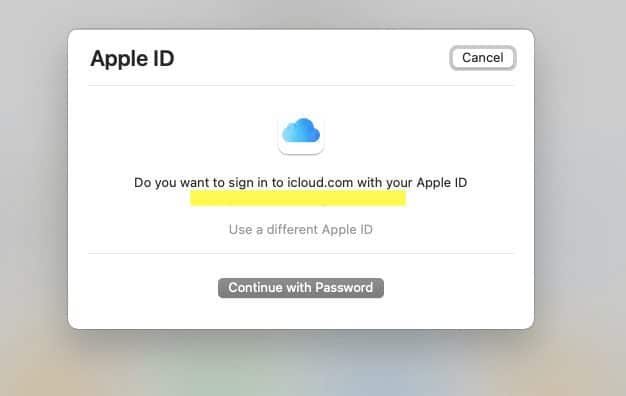
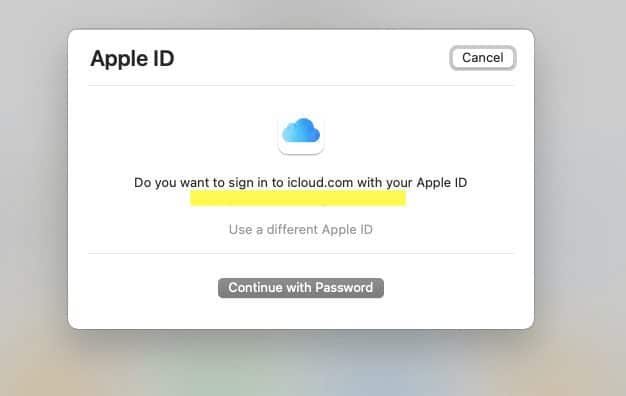
Step 4: Tap on Photos to open all the images and videos that are saved in iCloud Photo library.
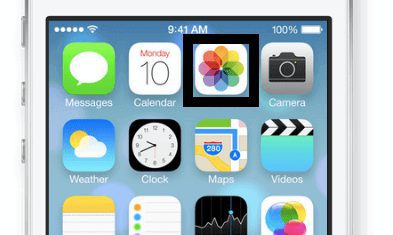
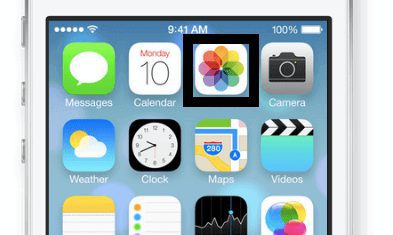
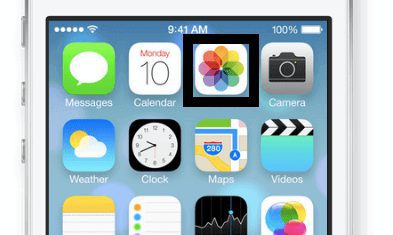
Step 5: If you want to delete all the Photos and videos from your iCloud account, press Command + A and then click the trash icon.
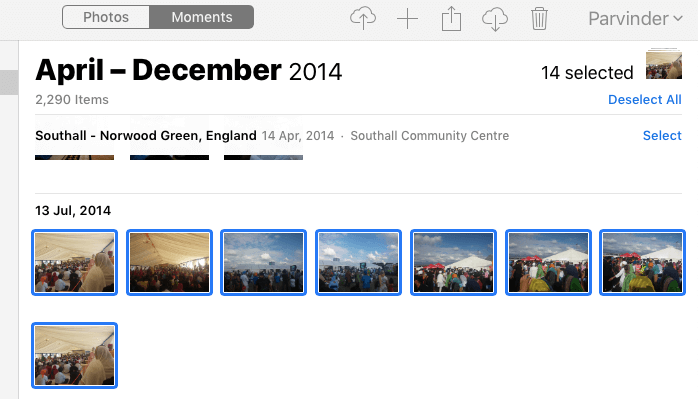
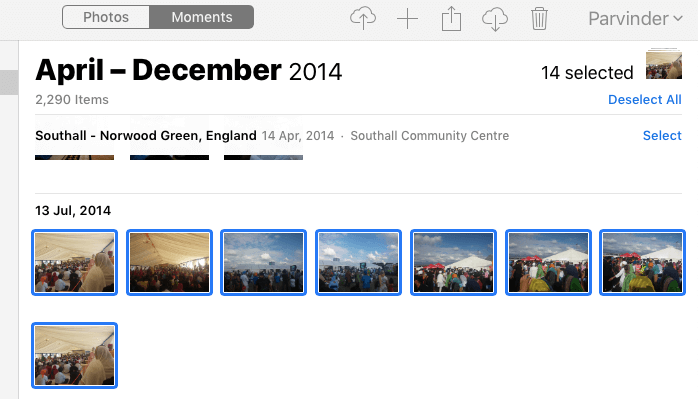
Step 5: For single media deletion from iCloud just select the Photo and click the trash icon.
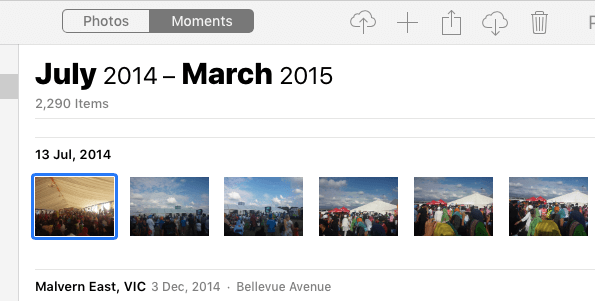
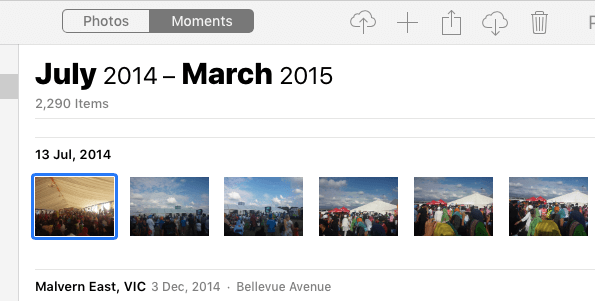
All the photos will be deleted from your iCloud account, but will be available on your iPhone, iPad or MacBook, assuming you have turned off the iCloud Photo settings.
The above method shows you how to delete photos from iCloud but not iPhone.
Wrapping up – Deleting Photos from iCloud: iPhone and MacBook
If you’re like most people, you probably take many photos on your smartphone. Over months and years, those photos can add up to thousands of megabytes of data. While the iCloud service is designed to sync your content between all your devices, that doesn’t mean you want every photo stored in the cloud. You may want to remove some of them to free up space.